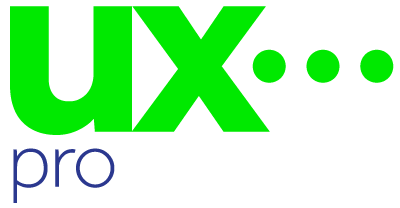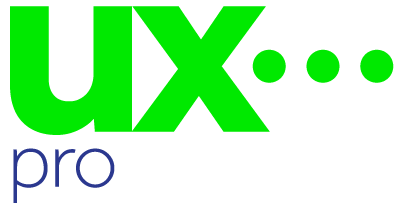Contents
Share
Quick guide in setting up UniFi access points
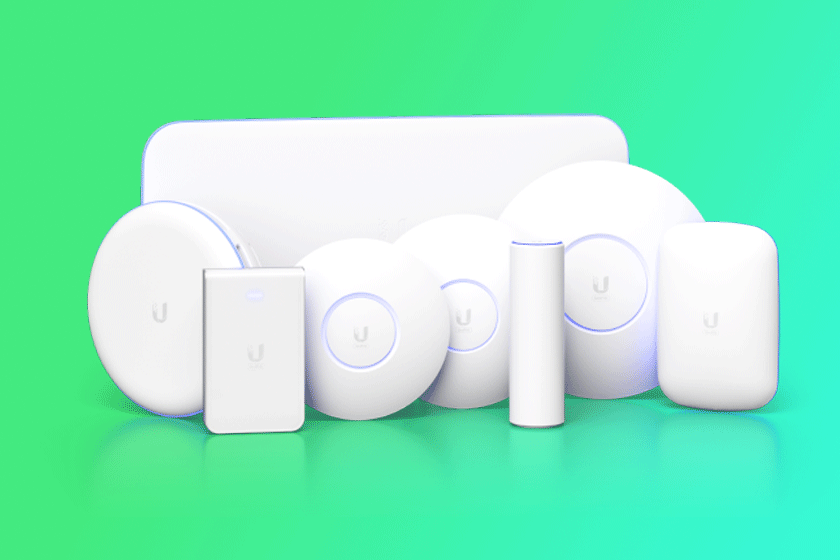
While UniFi access points (APs) can be configured independently, their functionality will be somewhat restricted.
Recommended Setup
For full feature access, we recommend using a UniFi Cloud Gateway (such as Dream Machines or Dream Routers) or a dedicated UniFi Console (like the Cloud Key G2 Plus). This setup offers comprehensive features including an integrated internet gateway, enhanced network security, detailed traffic analytics, seamless VPN access, and user-friendly Policy-Based Routing (PBR).
Limitations of Standalone Mode
Be mindful of the following limitations when using APs in Standalone Mode:
- Each AP needs to be configured individually.
- Seamless and fast roaming (802.11r/k/v) between multiple APs is not supported.
- AP management is restricted to the UniFi Mobile App (web access is not supported), using independent credentials not linked to your UI Account.
- No remote management is available; APs can only be viewed and configured by users connected to the local WiFi network.
Setting Up Your APs
- Connect your UniFi AP to your network. Note: Wall Ethernet jacks may not be connected to your router/gateway/modem.
- Power your AP using a compatible PoE Switch or PoE Adapter. – Refer to UniFi PoE Availability and Modes for more information.
- Log in to the UniFi Mobile App (iOS/Android).
- Scan the QR Code on the back of your AP.
- Follow the on-screen instructions to complete the setup and create a new WiFi instance.
Troubleshooting
Unable to Join the Network ‘UniFi’
Our APs broadcast a hidden WiFi network used solely for device setup. If you cannot connect to this network, an error may have occurred during the setup process.
AP Not Powered On or in Factory State
Your AP should display a solid white LED, indicating it is powered on and ready for setup. If the LED is off, ensure it is receiving the correct power. Check the AP’s specifications for its power requirements.
A solid blue LED indicates the device has already been set up. In this case, you should perform a factory reset and try again.
AP Lacking Network Connectivity
APs must obtain an IP address from your network, either from your ISP modem or a third-party router/gateway.
To verify if your AP has an IP address, use the Discovery feature in our WiFiman Mobile App (iOS/Android). If the device does not appear or shows a ‘fallback IP address’ (192.168.1.20), there may be a network configuration issue. Ensure your AP is correctly connected to a local network port (LAN) on your modem or gateway/router.